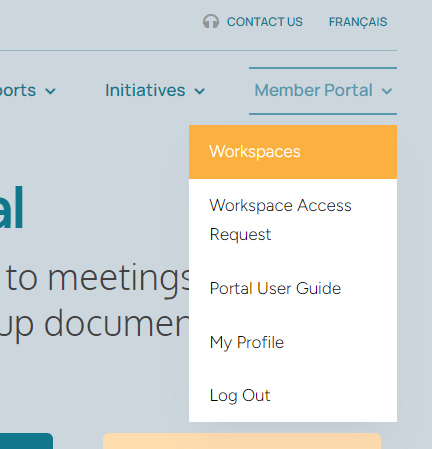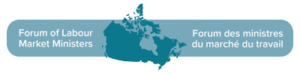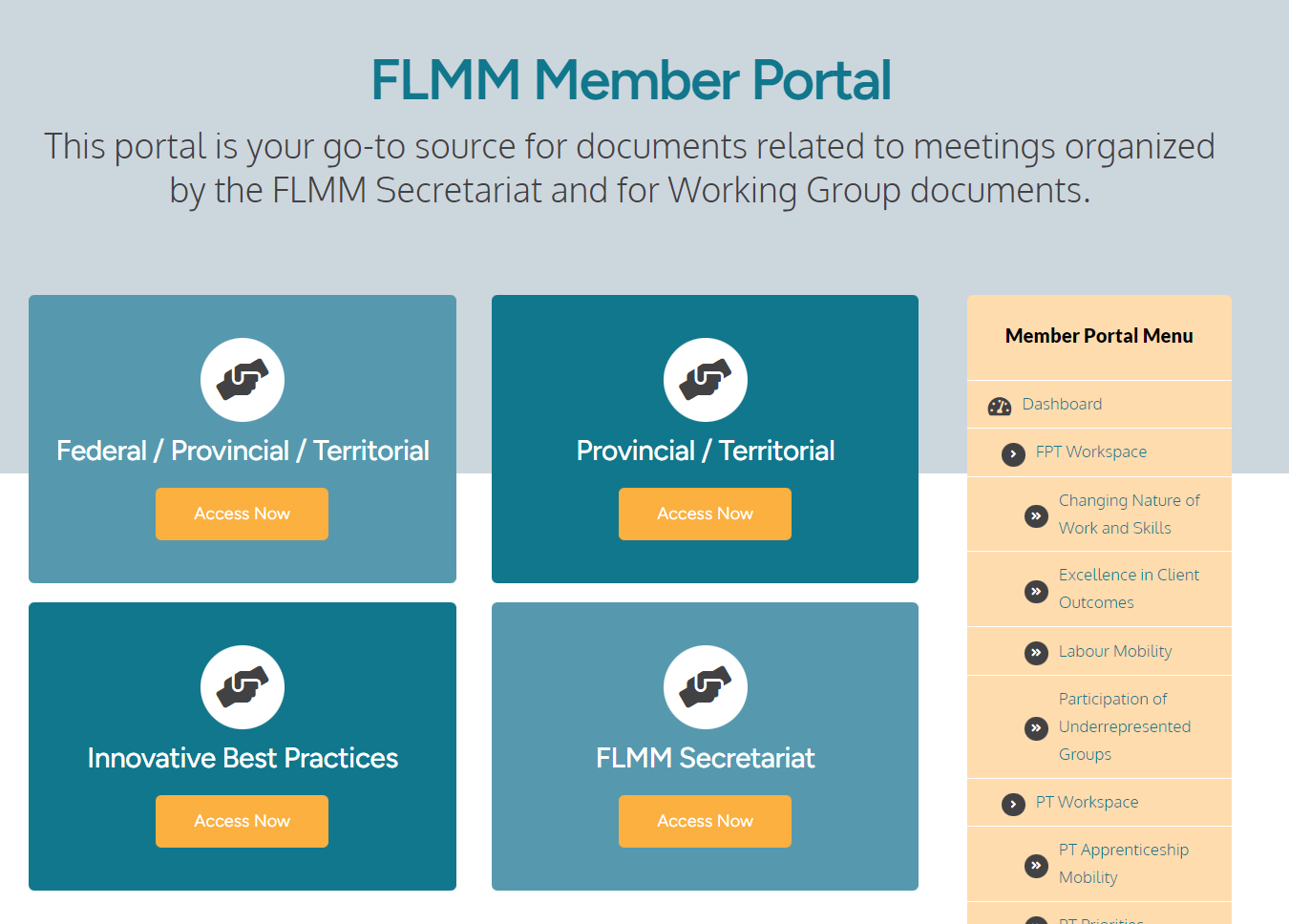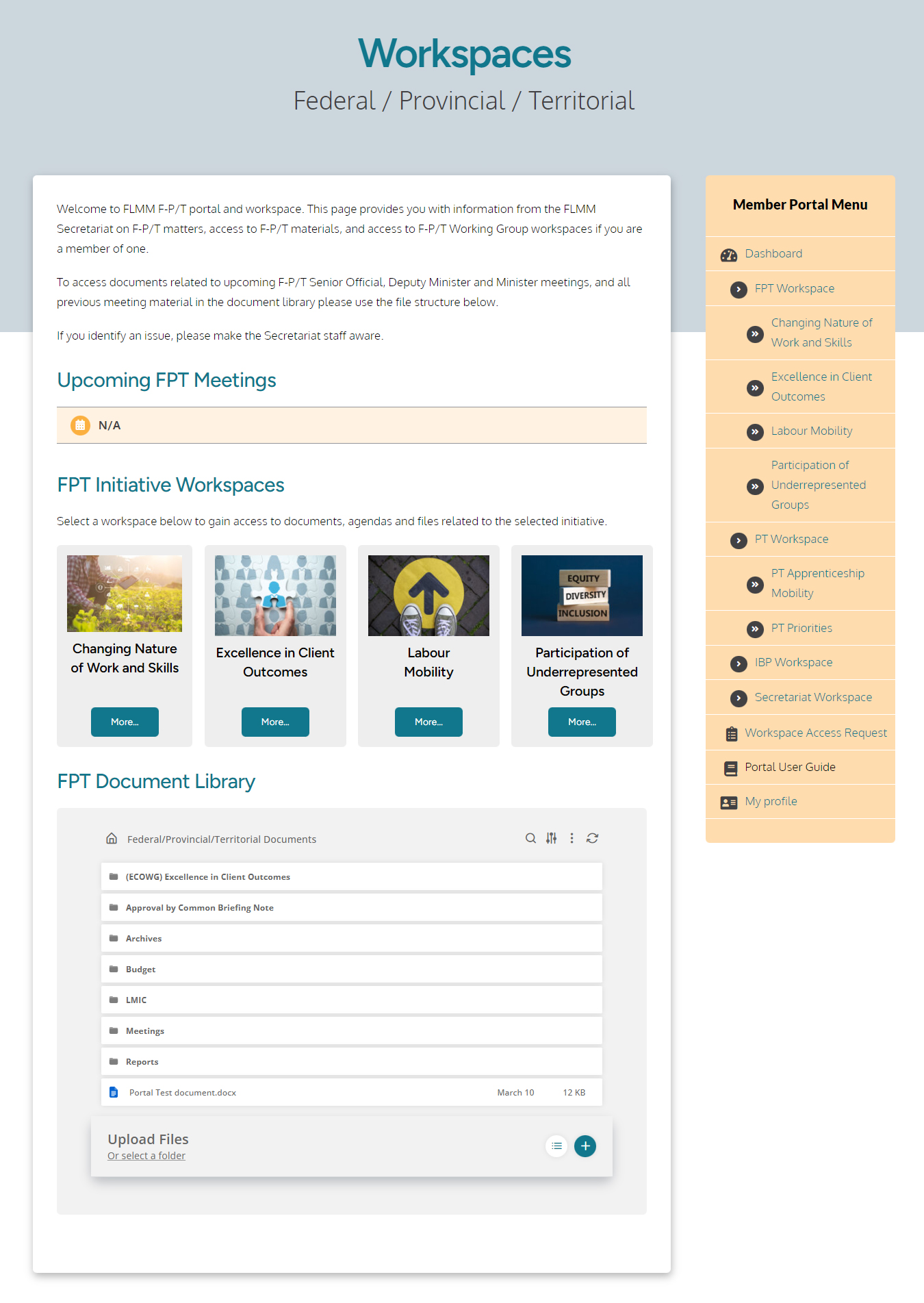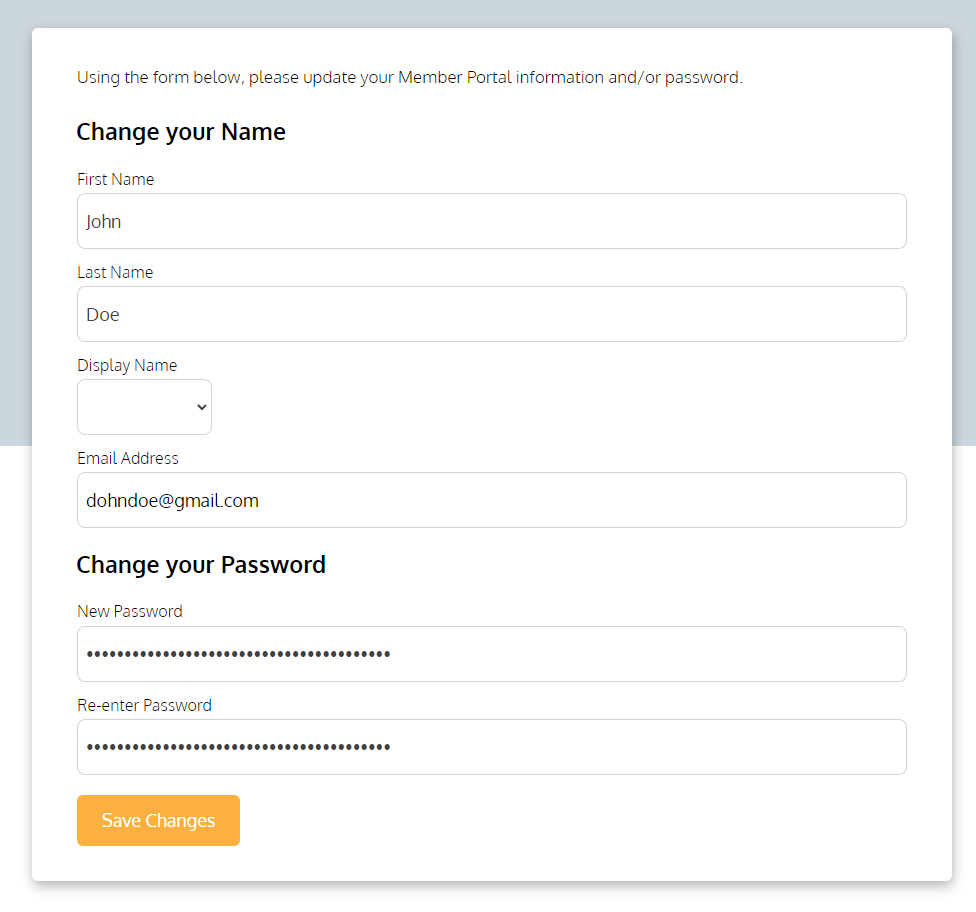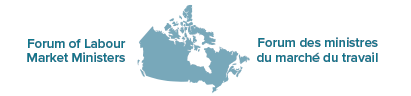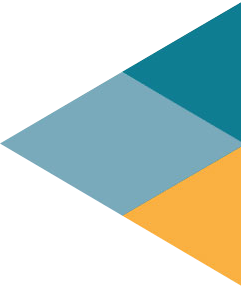The following page outlines each of the areas of the Member Portal and how to use them. Select an item below to learn more:
Dashboard
The Member Portal Dashboard is the launch pad to each of the FLMM Workspaces available. The Dashboard can be accessed at any time through the portal menu located at the right of the screen or through the Member portal drop menu available at the top the screen.
There are 4 primary workspaces available:
- Federal / Provincial / Territorial
- Provincial / Territorial
- Innovative Best Practices
- FLMM Secretariat
Portal Members will only see workspaces they have access to on the dashboard.
Portal Menu
The Member Portal Menu is always available at the right side of every member portal screen. This menu can be used to navigate to any of the workspaces, the sub working groups, the workspace access request form and your member profile.
Portal Members will only see workspaces they have access to in the Portal Menu.
Workspace Areas
Each Workspace is composed of areas for members to gain access to information. The example below shows the different areas of the workspace – note that not all areas may be visible to all members.
Searching/Sorting the Document Library
The document library comes with new features to search and sort files.
Searching Files
To complete a text search of the document library, members can click the magnifying glass at the top of the library area. A search box opens and the member can enter the text they wish to search on. The search function will apply to the document title and the content within the document. Note that images within documents are not indexed and can’t be searchable. See screenshot below for an example.

Sorting Files
The ability to sort files is made available in the document library. To sort documents, members can click on the sort icon next to the magnifying glass at the top of the library area. Members can select to resort files by:
- Name (Alpha/Numeric)
- Size
- Date Modified
- Date Created
In addition, members can select the files to be ordered in Ascending (A-Z) or Descending (Z-A) order. See the screenshot below to see the sorting options.
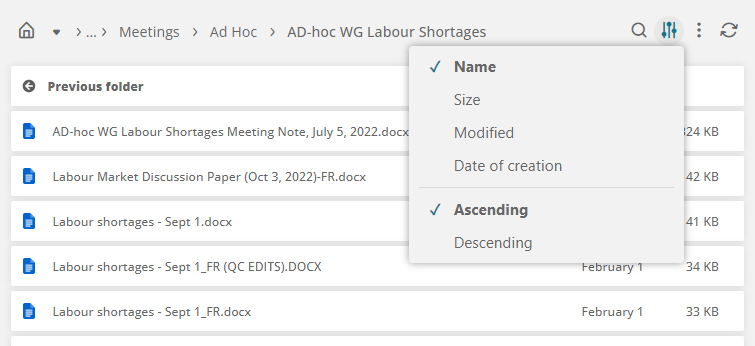
Uploading Files to Workspaces
The ability to upload a file to a workspace can be done through the clickable area at the bottom of the Document library.
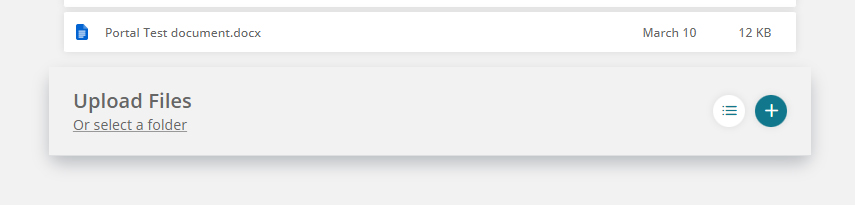
To upload a file do the following:
- go to the folder within the document library where the file is to be uploaded
- click the “Upload Files” bar at the bottom of the document library
- in the dialogue box that appears on your screen, locate the file to upload and click the “Open” button (note that only PDF, docx, doc, pptx, ppt, xlsx and xls files can be uploaded)
- the file will now appear in the folder you selected
Note: Only members who have the ability to upload documents will have this capability available to them.
Editing Files in Workspaces
The ability to edit a file in a workspace is now available to members.
- To edit a file, members can click on the file to open it into a new tab within their web browser.
- The editable file will be displayed and the member can proceed to make edits to the file as required.
- The file is autosaved as the member makes edits to it.
- Once the edits are done the member can then close that tab – all edits will be saved upon exit.
Requesting Workspace Access
When a member registers to get access to the Member Portal, they are provided with access to the areas they identify in the initial request. If a member needs access to a workspace that they can’t locate, they can request permission through the “Workspace Access Request” form available near the bottom of the Member Portal menu.
The member can fill out the form and a request will be sent to a Member Portal administrator who will review and confirm access is permissible. Once access is granted, the member will be alerted via email that their account has been updated.
Changing Password/Updating Email Address
Members may need to change their password and/or update their email address at various times during the membership with the Member Portal. To do this, members can click the “My Profile” option at the bottom of the Member Portal menu.
In the profile form members can update their email address and password. The password must be re-entered to confirm the request is valid before the update can be saved.
Forgot Password
Occasionally a member may forget their password and be unable to log in to the Member Portal. To reset their password, a member can click the “Lost password?” link at the bottom of the Member Login form. They will be asked for the email address that the account belongs to – an email will be sent to begin the password reset process.
When the member clicks the link in the email to reset their password, they will be taken to a page where they can create a new password. Once they complete the process they can then proceed to login with the new password.
Note that the reset password email may wind up in your junk folder. Check there if you haven’t received the email within 2 minutes of request.
Logging Out of the Member Portal
When a member is finished their work within the Member Portal they can log out by going to the “Member Portal” listing in the main menu of the site and selecting “Log Out”.
If a member fails to do this and they simply close the window, their member session will remain active for 60 minutes before automatically timing out.